Last weekend I upgraded my laptop to Windows 7. I usually don’t get caught up in the hype of a new Operating System so this was odd for me. I waited well over 2 years before upgrading Windows 2000 to XP and about a year before trying Vista.
Why I was ready to switch
Prior to the upgrade I was running Server 2008 on my laptop. As I mentioned before I liked this setup because some of the fluff features from the operating system are removed and I get a system built for an administrator’s perspective. Unfortunately, at least for my uses Server 2008 was a step back from Server 2003. Server 2003 just worked for me. Server 2008 took a fair amount of finagling to make work and even then there were oddities. Such as a tripled hibernate/resume time (45-60s!). Another thing that bugged me was the network icon in the system tray. On every Vista or Server 2008 system that I have used there is a noticeable delay from the time you click on the icon to the time that any sort of menu opens. This often led to frustrating click sequences where I am thinking “Did I miss?”. So after a year of dealing with these annoyances and others I decided to give Windows 7 a try.
How the upgrade went
When “upgrading” from a server OS to a non-server OS a full reinstall of Windows is required. That was fine because I prefer full reformats when I change OS anyways. To ease this transition I always keep my main hard drive split into two partitions. The first partition contains all of my programs, windows and the associated documents folders. The second partition contains all my personal collections like pictures and mp3s. So when I do a reinstall I have to remember to backup is my Windows user profile. (C:\users\me or C:\Documents and Settings\me).
Owned by robocopy
To prepare for the reformat I wanted to backup my full user profile directory so that I can more quickly restore individual program settings. Trying to grab these one-by-one would for sure leave something forgotten. So I created a new user account with administrator privileges, rebooted and logged in to the new account. I then went to the folder I wanted to backup and typed “xcopy /?” to remember the command line switches. It printed a nice big deprecation notice saying that I should use the new tool robocopy. So I looked up its parameters and ran it with /copyall. Before starting the copy I made sure that my entire profile would fit on an external disk with a couple GB to spare. After 20 minutes I had a feeling something was wrong so I checked my free disk space. Sure enough something had gone wrong my disk was almost full. I canceled the copy and then investigated. Somehow robocopy found/made a back reference and was recursively copying the same folder over and over and over. So my spare disk was full of AppData\Local Settings\AppData\Local Settings\AppData …. etc. So I tried to delete this folder. Windows silently failed. No error message no freed disk space. Grrr. So I went into the tree and started recursively deleting the folder by hand. This worked until Windows gave me an error message that the file name was too long. That made me think “How the heck did you put it there in the first place?!?!” The only way I could correct this was to reformat my backup drive then re-backup everything! What a hassle!
Windows 7 Install
The install of Windows 7 went very smoothly. I had no trouble specifying that I wanted a partition reformatted and the OS installed there. After the install all but one driver worked out of the box. The missing driver was video since my laptop contains an ATI Mobility Fire GL T2 video card ( for which you are supposed to only get drivers from your laptop manufacturer). In the past I got around this by using OmegaDrivers.net or Mobility Modder from DriverHeaven.net. Well this time neither of those worked. The MM modified driver installed but upon reboot my USB mouse wouldn’t work. I unplugged the mouse and replugged it and got it to work. But Windows disabled my video driver due to a conflict. Boo! After 30 minutes of trying things I finally went to device manager and hit the upgrade driver option. There I chose the “let me pick” option. I manually selected display adapters and unchecked the box for “only display compatible drivers”. Then I found the desktop version of my driver in the ATI list. I told Windows to install that and it worked beautifully. On my next reboot windows even offered to install a newer version off of Windows Update. Now I’m running a properly accelerated graphics environment with in the box drivers. Wow! That’s a first!
After the driver issue was resolved my install was very smooth an easy. I did make one significant customization and that was to disable a handful of unnecessary services just like I do for every install. This reduces some of my memory overhead.
Using Windows 7
Aero
I find Windows 7 to be a breeze to use. The most notable change is the task bar at the bottom. Gone are the days of a quick launch menu and little rectangles for each of your programs. Now the quick launch bar and your running programs are merged into one panel. The running programs have a frosted look to them as you see in the pictures. The Aero interface is nicely tuned and doesn’t add any noticeable burden to my 5 year old laptop. This laptop wasn’t low-end when I bought it but it is certainly behind today’s standards.
Hibernation
I’m extremely pleased to have quick hibernation and resume back as well. Now my 2GB of RAM hibernates in < 15s and resumes in the same time.
Network Center
The Network Center icon lag is officially gone! Now when I click the Windows wireless icon I instantly get a menu with a list of available wireless networks. I can click any network to join and the remainder of the join process is carried out with that popup menu. So simple and quick! This I could explain to my grandmother over the phone.
New Windows key mappings
Another bonus in Windows 7 is the addition of several new Windows keys shortcuts.
- Win+Up: Maximize
- Win+Down: Restore / Minimize
- Win+Left: Snap to left
- Win+Right: Snap to right
- Win+Shift+Left: Jump to left monitor
- Win+Shift+Right: Jump to right monitor
- Win+Home: Minimize / Restore all other windows
- Win+T : Focus the first taskbar entry
- Win+Space: Peek at the desktop
- Win+G: Bring gadgets to the top of the Z-order
- Win+P: External display options (mirror, extend desktop, etc)
I am very happy with the Win + P shortcut. I can’t tell you how many delays I have sat through where a presenter at a conference/meeting brings a laptop and connects to the project and is confused when the projector shows a blank screen. Many audience members try to be helpful and shout things like “Press Fn and F7” or “Fn and F9”, etc. These possibilities are endless because every laptop manufacturer has picked a different key for this functionality. Now Windows makes it simple. So anyone can just press Win + P to see the same screen. Microsoft got this right!
The other new mappings are nice but I’ll have to keep reading the list before I can ever remember to work them into my routine.
Safely removing a thumbdrive
It is about time Microsoft make this simpler and quicker!!!!! Prior to Win 7 you had to click the tray icon, tell it to safely remove hardware (what else would I click it for !?!) then a dialog opens with cryptic device names like “USB Mass Storage” (fine for 1 device but what if I’m connected to a card reader too?) then click stop then it opens another dialog to tell you more precisely what you’re about to remove then you click stop again. Jeez! Most of the time I just yanked the thumbdrive rather than deal with that. In Win7 the process is smooth! When you click the safe removal icon a single menu comes up showing you all of the information previously distributed in multiple dialogs. You click the item you want and you’re done! Thank you Microsoft!
Windows 7 Wrap-up
So in one week I am very happy that I upgraded. This was well worth the hassle of a day’s downtime for reinstall. This kind of step forward is how every OS upgrade should be!
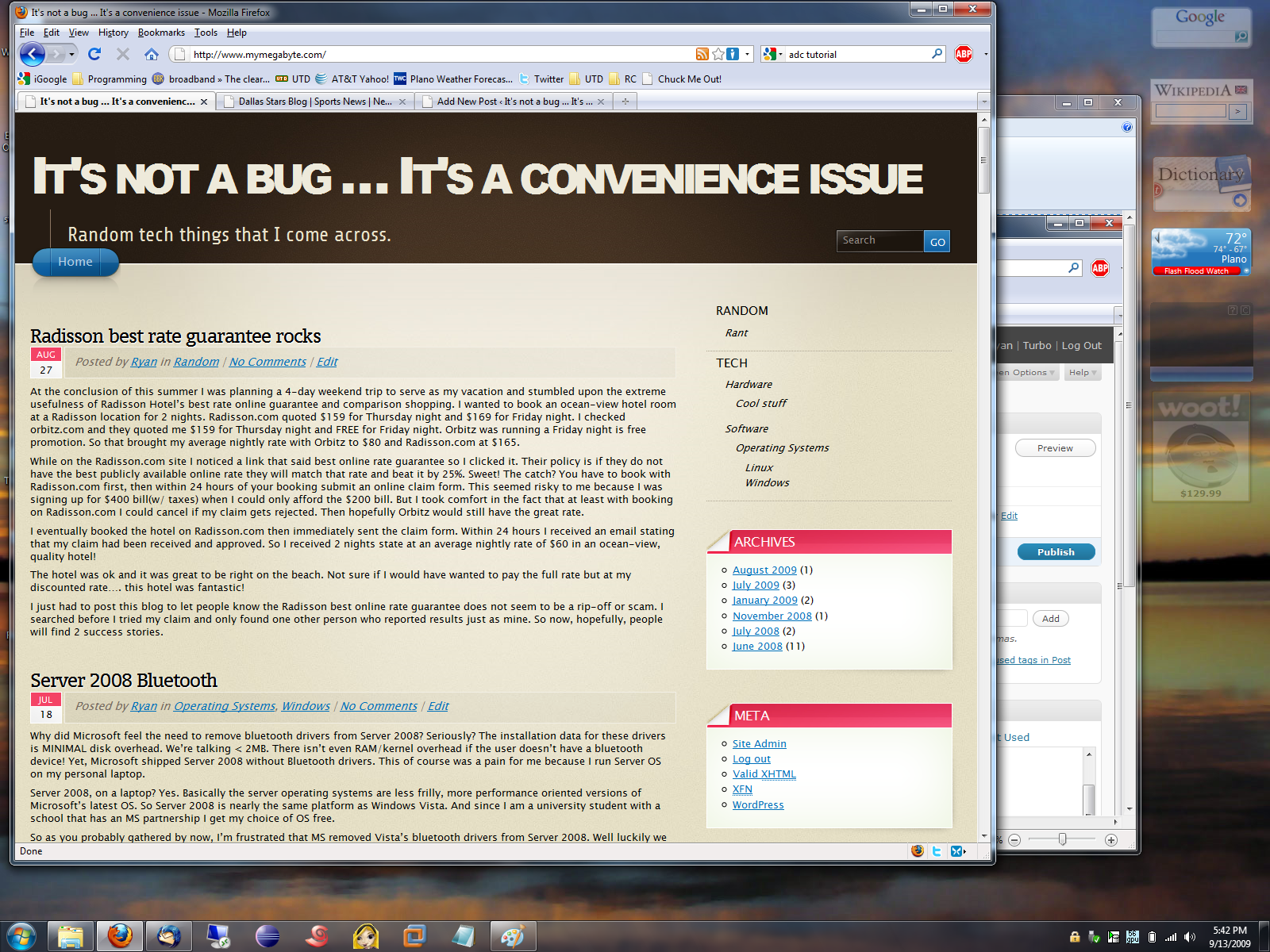
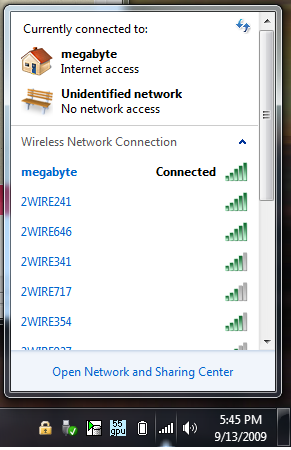
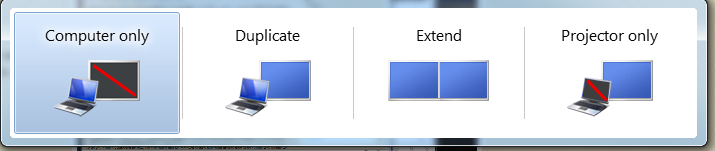
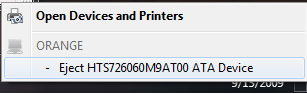
#1 by Ehsan on October 11, 2009 - 4:38 pm
Still happy after a month?
#2 by Ryan on October 11, 2009 - 5:28 pm
Yes, although I am having an intermittent issues with my video driver. Occasionally when I resume from sleep the display is very dark or very small. It has happened on the built-in flat panel and my external monitor. This happens about 1/5 resumes from sleep or hibernate. One of these days I will try to get a different video driver. But otherwise, this is so much better!